ペイントソフトなど絵をかけたり文字を書けたりするソフトならなんでも構いません
(そのうちフリーソフトを使っての作り方も紹介したいと思います)
文字や絵の配置を考えるためには、レイヤー機能を使えるソフトがおすすめです
フォトショップを起動して
まず出来上がる予定のゲーフラの縦と横の比率で新規作成します
それをネイビーに塗りつぶします
その後は上に配置したい文字や画像をいれていくだけです
この際にまとめておきたいかたまりごとにレイヤーを分けておくといいです
この幕の場合はレイヤーは全部で5枚あります。
下から、背景のネイビーのレイヤー
「最強☆」「アビスパ太田」「☆最強」そして「24」のレイヤーの合計5枚ですね
その5枚のレイヤーが重なって下のような画像ができています

あとは、文字の大きさ、フォント(書体)、位置などを
好きなようにアレンジすればいいと思います
この、位置を変えるのにレイヤーごとに文字を分けておくと便利なのです
全部がおなじレイヤーだと全部の文字が同時に動いてしまうのでちょっと不便ですよね
さて、文字の大きさや位置はだいたいひとつに絞れると思いますが
意外に決まらないのはフォントかもしれません
たくさん候補がありすぎて何を選んでいいのか分からなくなるんですよねー
そんな時は悩んでいるいくつかのデザインを書き出して
別に画像ビューアなどでみると比較しやすいです
例えば2種類で悩んでいたりしたら、このように見比べてみると
自分のイメージに近いのがどちらか分かってきたりします
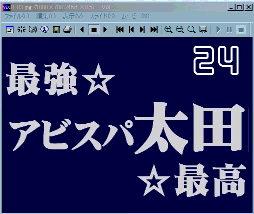
印刷して比べてみたり、冷静に判断できる他人に聞いたり
選手のゲーフラを作っているのなら本人に聞いてみるのもいいかもしれないですね
(※この画像ビューアはフリーソフトのVIXです)

